【2021年版 Fire TV Stick レビュー】接続できない、映らない方必見の繋ぎ方/設定方法/アプリの入れ方

こんにちは、シャリン(@sharin0gan)です!
テレビで「Amazon prime」「Netflix」「fulu」等の動画サービスの視聴ができる最強のガジェット「Amazon Fire TV Stick」を紹介します。
これさえあればテレビで動画サービスが堪能でき、見尽くせない量のコンテンツを気軽に楽しめます!
僕も先日、新型の第3世代 Fire TV Stickを購入しました。
この記事は、新型のFire TV Stickを検討されている方に向けたレビューや、使ってみたいけどよく使い方が分からない方に「繋ぎ方」「設定方法」「アプリの入れ方」について紹介する記事になります。
Fire TV Stickの概要

Amazonから、2020年9月30日に新型のFire TV Stickが発売されました。 「第3世代」と呼ばれており、第2世代と比較して処理性能が50%アップしています。

Fire TV Stickは、Fire TVシリーズのなかで、最も安いモデルでエントリーモデルの位置付けです。 スティック状の本体をHDMI端子でテレビに接続し、付属のリモコンで操作をします。
動画サービスは、本体に内蔵されたWiFi機能でインターネットに接続し利用しますが、 「Netflix」「fulu」などの定額サービスは事前に有料会員にならないと利用が出来ません。
有料会員にならなくても、「YOUTUBE」等で無料動画を楽しむこともできますが、 Fire TV Stickを楽しむには、動画サービスに入会することをオススメします。
Fire TVシリーズについて
Fire TVシリーズには、Fire TV Stickの他に4K動画に対応した「Fire TV Stick 4K Max」と、 リモコンが1世代前になりますが、動作が高速、音声操作対応、内蔵スピーカー搭載の「Fire TV Cube」があります。
Fire TV CubeはFire TV Stickに、スマートスピーカーを合体させた上位モデルで価格帯も異なります。 動画サービスを楽しむ用途の方は、Fire TV Stickか4K MAXを選べば間違いないでしょう。 特に4K動画を見る予定があるかどうかで、Fire TV Stickを選択すると良いと思います。
・Fire TV Stick 4K Max : Fire Stickをベースに4K動画対応 / メモリ・プロセッサがレベルアップ
・Fire TV Cube : 高価格 / 動作が高速、音声操作(ハンズフリー操作)対応、内蔵スピーカー搭載
Fire TV Stickの開封レビュー

Fire TV Stickの第3世代を購入してみました。パッケージは第2世代と同様のデザインです。

背面には、特徴が書かれています。

内容物です。リモコン・本体・ケーブル類・ACアダプターに加え、リモコン用の電池も同梱されていますので、 開封後すぐに使用することができます。

リモコンを第2世代と第3世代で比較してみました。
サイズは同等ですが、色々とボタンが追加されています。
①音量ボタンは第2世代Alexa対応モデルから追加
②番組表ボタン ③アプリボタンは第3世代から追加となりました。
僕が便利だと感じたのは、アプリボタン。毎回必要だったメニュー画面操作が一瞬で切り替え出来るようになったよ。
Fire TV Stickの「繋ぎ方」「設定方法」「アプリの入れ方」
Fire TV Stickの具体的な使用方法について、紹介していきたいと思います。
Fire TV Stickの「繋ぎ方」
初めてFire TV Stickを使用される方に、本体とテレビ、電源の繋ぎ方を以下の絵をつかって説明します。

接続が必要なのは「電源のUSB接続」「テレビのHDMI接続」「インターネットのWiFi」接続の3つです。
全てパッケージの中身に含まれるため、基本的に全ての部品を順番に繋げば問題ありません。
HDMIの延長ケーブルだけは必要に応じて使用する部品で、Fire TV Stickをテレビに接続した場合に他の配線や部品に干渉する場合に使用します。 とりあえず接続しておいても、問題ありません。

各接続端子はしっかり奥まで差込むこと。接続不良で映らない事があるので注意しましょう。
Fire TV Stickの「設定方法」「アプリの入れ方」
初めての起動から、設定内容を紹介します。
まずは、①Fire TV Stickを先程の繋ぎ方で準備します。②接続が出来たらFire TV Stickの電源をいれます。
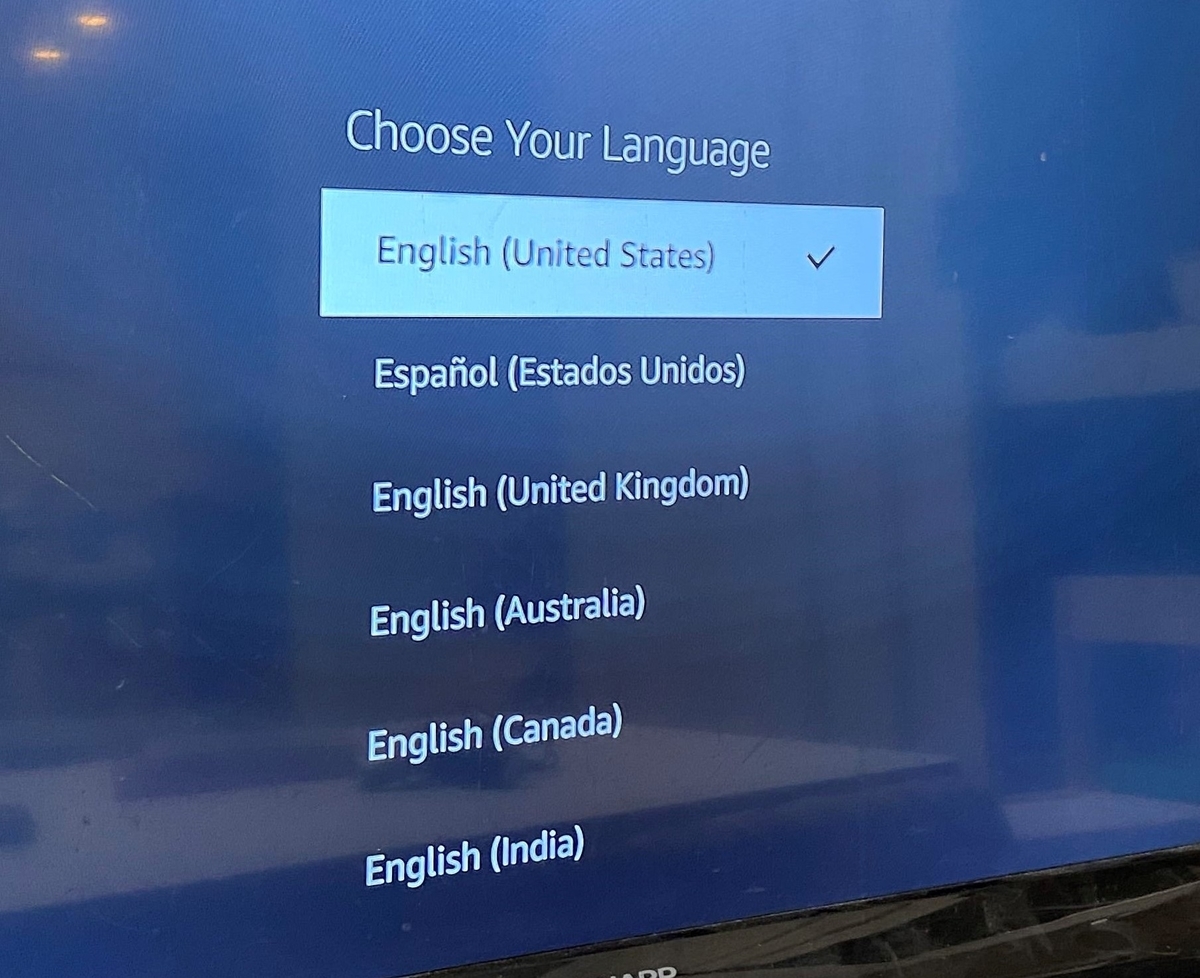
③最初に言語選択画面となりますので、「日本語」を選択してください。

④その後ネットワークのスキャンが始まります。見つかったネットワークが一覧表示されますので、使用する回線を選択します。
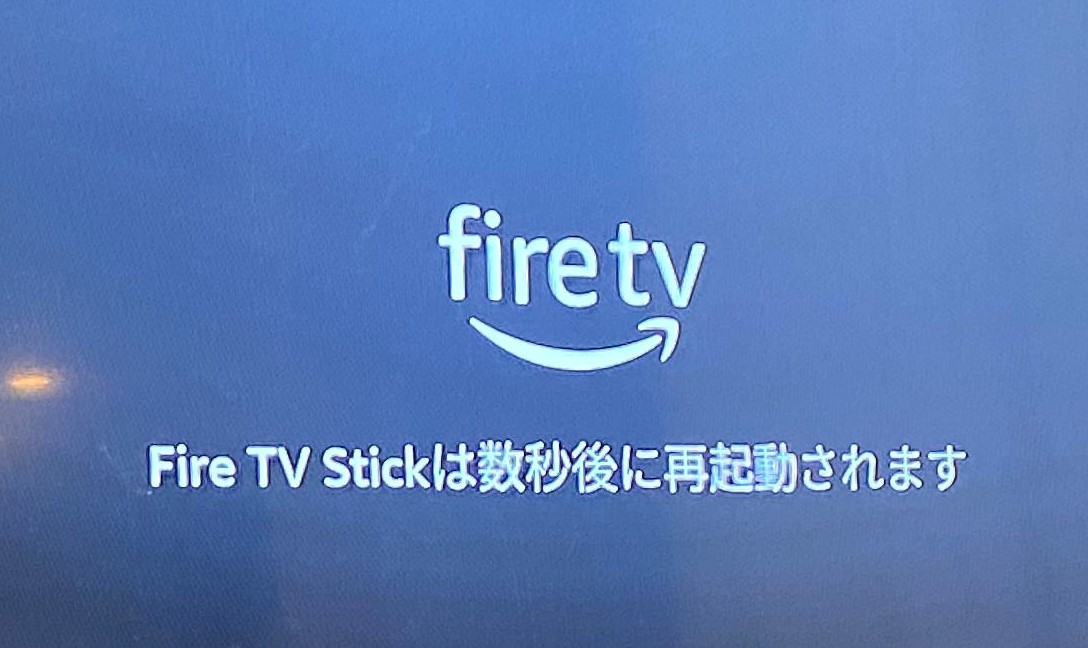
⑤ここで、一旦再起動が入ります。

⑥再起動時すぐに切り替わらず、Fire TV Stickの更新が入ります。初めてだからか数分程度かかりました。

⑦ようやく更新が終わるとロゴマークが表示されます。
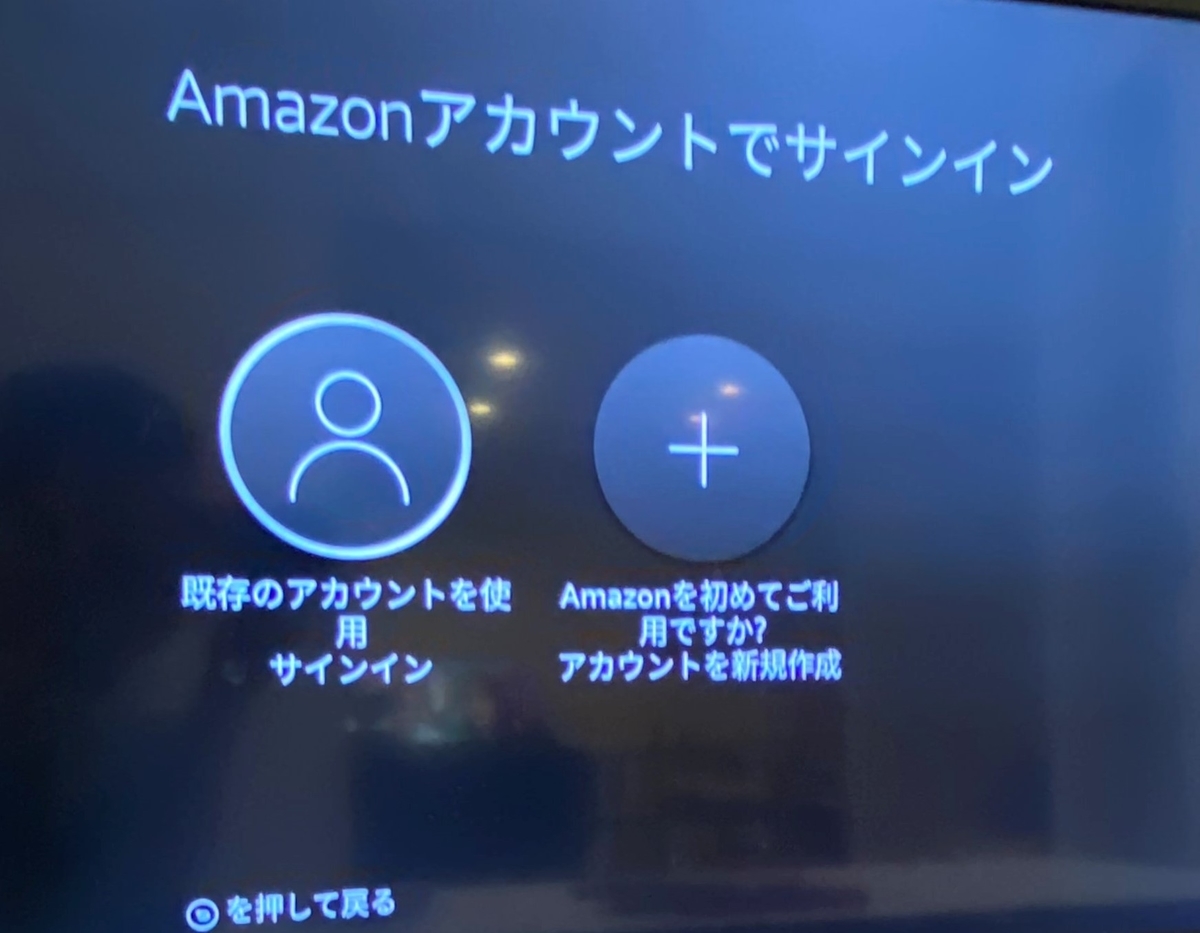
⑧アカウントの選択画面に入りました。Amazonユーザーは「既存のアカウントを使用」を選択します。

⑨「既存のアカウントを使用」を選択した場合、指定のAmazon公式ページでAmazonアカウントにサインインし、画面に表示されるコードを入力します。

⑩既存のFire TV Stickを利用している場合、今までの設定を復元できます。

⑪タイトル風の画面が表示されました。機能制限が必要な方はここから変更します、後からいつでも変更が出来ます。

⑫Fire TVリモコンの音量ボタンで動作確認をします。
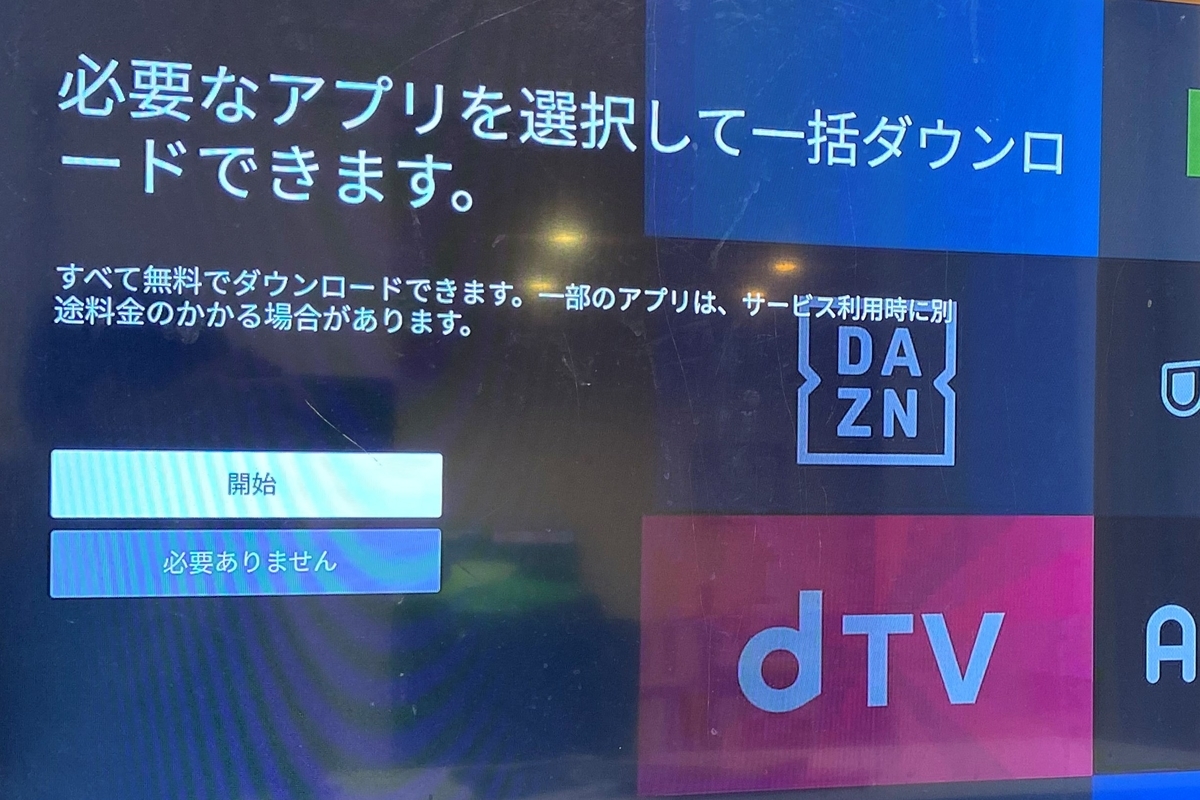
⑬アプリのダウンロード画面になりました。
アプリのダウンロードを選択し、一括でダウンロードすることができます。後で追加することも出来るので、とりあえず飛ばしても問題ありません。

⑭ここで、急にFire TVの紹介動画が始まります。基本的な操作はここで学ぶことが出来ます。

⑮ようやく、長かった設定もこれで終わりです。
まとめ
2021年版 Fire TV Stickのレビューと、繋ぎ方/設定方法/アプリの入れ方の記事でした。
Fire TV Stickは1台持っていれば、外出先でも退屈しないぐらい高機能なガジェットです。 家電製品の接続や設定が苦手な方も一度覚えれば簡単なので、興味のある方はこの記事を参考にしてみてください。
それでは、最後まで読んで頂きありがとうございました。シャリン(@sharin0gan)でした。



