【アクセス数に影響大】WEBサイトの表示速度 改善方法3選

こんにちは、シャリン(@sharin0gan)です。
ネットサーフィンする時に、WEBサイトの表示が遅かったら何秒まで待てますか? 数秒でも待てない人もいるのでは、ないでしょうか。
WEBサイトの表示速度は、ブログにとっては重要項目です。
「WEBサイトの表示が3秒以上かかるとユーザーの離脱率が上がる」という情報があります。
また、表示速度が遅いとGoogle検索上も悪影響があります。 Googleは2018年7月から、モバイル検索の検索順位要素としてページ表示速度を使用するアップデートを実施しました。
https://developers.google.com/search/blog/2018/01/using-page-speed-in-mobile-search
引用元 : Google検索セントラル ブログ
今回は、アクセス数に大きな影響を与える「WEBサイトの表示速度を改善する方法」について紹介する記事になります。
WEBサイトの表示速度改善によるメリット
WEBサイトの表示速度改善によるメリットは、主に以下が挙げられます。
1.Google検索順位に好影響、アクセスも増加
Googleは検索順位を決める要素としてページ速度を使用していますので、ページ速度が早い方が検索順位が有利になります。
2.WEBサイト訪問時の離脱率が改善
先程、WEBサイトの表示速度が3秒以上であると離脱率が下がることを記載しましたが、表示速度と離脱率は相関関係があると思いますので、反対に表示速度は早ければ早い程、離脱率が改善すると言えます。
3.WEBサイトに対して好印象を持たれる
表示速度の早い印象のあるWEBサイトは、自ずとアクセスされやすくなります。印象も良いでしょう。 逆に、表示速度が遅いWEBサイトでは新規の訪問者は離脱しやすく、結果手にリピーターになりにくいです。
WEBサイトの読み込み速度を測定
代表的なWEBサイトの読み込み方法として、「PageSpeed Insight」とChromeのデベロッパー・ツールを紹介します。
僕の利用している方法は、「PageSpeed Insights」です。 「PageSpeed Insights」は、Googleが提供するWEBサイトの読み込みを測定し、改善点を分析するプログラムです。 登録なしで、誰でも利用できますので、気軽に使用できます。
PageSpeed Insightsの使い方

リンク先から、トップページにウェブページのURLを記入し、「分析」を選択するだけで速度の読み込みが開始します。

この画面がでたら分析中なので、しばらく待ちます。20~1分程度で終了します。

このスコアが100点満点で表示され、WEBサイトの表示速度の指標となります。測定にバラつきがありますので、数回測定して平均値を指標とするのがおすすめです。
またモバイルと、パソコンのスコアがそれぞれ表示されます。モバイルサイトの方が、パソコンサイトより低くなりやすい特徴があります。
僕のブログでは、モバイルユーザーが半数以上でしたので、モバイルスコアを重要視しています。 読み込みコンテンツが重かったり、画像の枚数が多いと比例してスコアも悪化しますので、企業Webサイトでもスコアが30点台ということもありました。
モバイル用ブログのWebサイトは、目安としてスコア40以上を目指していきましょう。

結果のページを下にスライドすると、ページの読み込み速度を改善できる項目が表示されます。 自分のサイトのどこに時間がかかっており、改善の余地があるか参考になると思います。
Chrome デベロッパーツールの使い方
Chromeデベロッパーツールでは、何が表示速度のボトルネックになっているのか、分析することができるツールです。
まず、表示速度を調べたいサイトを開きます。

WEBサイトのページ上で、「右クリック」-「検証」を選択します。

デベロッパーツールが表示されますので、「ネットワーク」タブを選択します。 リロードボタンで、WEBサイトをリロードすると、自動で読み込まれます。
各項目別の読み込み順序と読み込み時間が表示され、下部に完全ページを読み込むためにかかった時間が表示されます。 次から、具体的にページ読み込み速度を改善する手段について紹介します。
ページ読み込み速度の改善方法
比較的簡単な方法で、ページ読み込み速度を改善する方法を3つ紹介します。
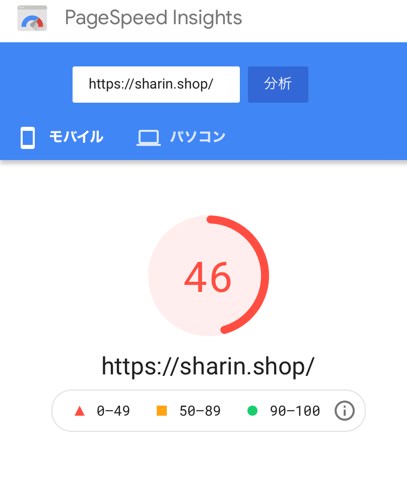
これらを全て実施した結果、僕の場合はスコアが15程度上がり、改善効果が表れました。
画像ファイルの最適化
近年は画像ファイルの高画質化や、ディスプレイ解像度の増加に対応して大きくなった画像サイズにより、読み込みに時間がかかってしまうことがありますが、その結果読み込み速度には大きな影響を与えています。
その改善策として、画像ファイルの最適化する方法があります。
僕の利用している「JPEGmini」は、画像の不要なデータを圧縮することで、画質の劣化を最小限にて、ファイルサイズを下げることが出来ます。体験版では200枚まで圧縮可能です。
JPEGmini:http://www.jpegmini.com/
cssを縮小
次に、cssファイル内にある余分な内容を削除することで、ファイルを縮小し、読み込み速度を改善する方法を紹介します。
下記のサイトにて、自分のWEBサイトのcssをコピーし、貼り付けし、「cssを縮小する」を選択するだけでcssの縮小ができます。
CSS Minifier:https://syncer.jp/css-minifier
注意点としては、cssを圧縮した後のコードを解読することは困難のため、事前にcss保存をしておくようにしてください。
不要なコードの削除
不要なコードを残しておくと、WEBサイトが読み込みにかかる時間がかかり、表示速度が遅くなりますので、できるだけ不要な記述は削除します。
僕の場合は、cssを都度追加していったら、被っていたコードや、機能していなかったコードが多数ありましたので、削除をしました。
まとめ
この記事では、WEBサイトの表示速度について、表示速度の測定方法と、改善方法について紹介しました。
WEBサイトの表示が遅いと感じる方は、特に効果的ですので、ぜひ表示速度の確認と改善をしてみてください。
それでは、シャリン(@sharin0gan)でした。
Google アドセンス 審査合格後の手順・オススメの広告の貼り方【はてなブログにおすすめ】
 どうも、シャリン(@sharin0gan)です。
どうも、シャリン(@sharin0gan)です。
今回は、前回Google アドセンス記事の続きです。
前回は、Google アドセンスの申請から、審査までの手順・ポイントを紹介しました。
今回は、アドセンス審査に合格後の手順について紹介します。
ようやく、Google アドセンスに合格したから、これからドンドン稼ぐぞ!と思っている方もいるかもしれませんが、実際に広告利益を出していくために、もう少し準備が必要です。
合格後にやる事は、
①審査コードをブログから削除
②広告をブログへ貼り付け
③ブログのプライバシーポリシーにGoogleアドセンスの表記
の3つです。
初めてだと少し難しそうに見えるかもしれませんが、いずれも早ければ5分程度で終わる内容です。
手順を追って進めれば、誰でも出来ると思いますのでご安心ください。
Google アドセンス 合格後にやる事
①審査コードをブログから削除
②広告をブログへ貼り付け
③ブログのプライバシーポリシーにGoogleアドセンスの表記
Google アドセンス審査合格の通知
僕は3度目の申請にして、ようやくGoogle アドセンス審査に合格しました。
合格の通知方法はメールで、以下のような通知が届きました。通知の写真は人によってパターンが違うようです。
朝からいいことがありましたよ🤗
— sharin@メーカーエンジニア (@sharin0gan) 2021年10月3日
ブログを始めて約1ヶ月、3回目の申請でAdSenseに通りました!!
フォロワーの皆様のブログを参考にさせて頂きました!多謝!#ブログ初心者#ブログ初心者と繋がりたい #ブログ仲間とつながりたい #adsense pic.twitter.com/rEt4YuZZgB
この通知が届いたときは、嬉しかったですね。 この気持ちを忘れないように、今後も頑張りたいです。(この記事を書いた時点で、数日前のことですが…)
審査コードをブログから削除
アドセンス審査時、ブログの
要素へ貼り付けた審査用コードは、意図しない不具合の元なので、削除しましょう。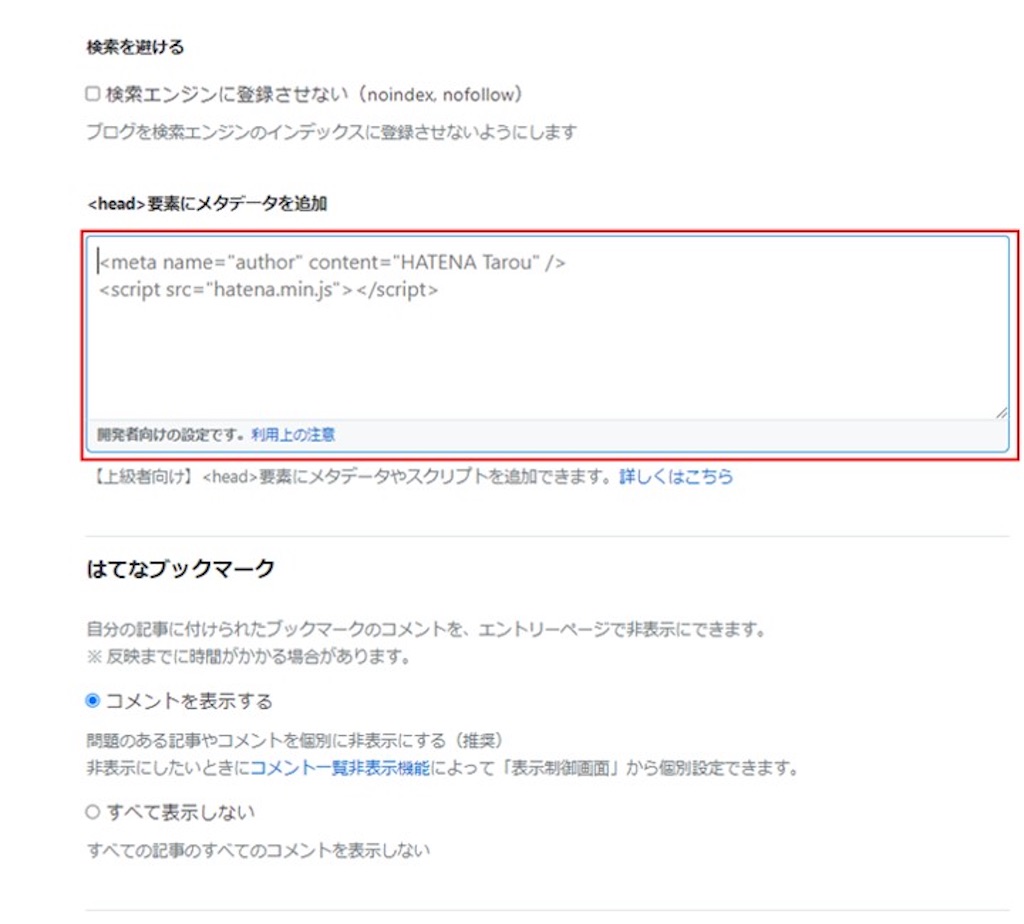
広告をブログへ貼り付け
広告の設置方法の選択までの手順
次にブログへ、アドセンスの広告を貼り付ける手順を紹介します。

Googleアドセンスの合格通知メールから、利用開始を選択します。

アドセンスのページに飛んだら、「自動広告」か「手動で広告を設置する(広告ユニットごと)」か選択します。 ここでは、「広告ユニットごと」を選択します。
自動広告は、サイトにコードを1つ追加するのみで、簡単です。 Googleは、自動広告の表示方法の改善に取り組んでいるようですが、現状広告が多かったり、広告表示位置が適切で無かったりするので、この記事では手動での広告設置をオススメします。
広告の設置方法は、「自動広告」、「手動での広告設置(広告ユニットごと)」の2種類
・自動広告はブログへコードを1つ貼るだけの簡単設置
・現状、自動広告は表示が不適切な場合があるためオススメしない。
広告ユニットのコード取得
アドセンスの広告ユニットのページから、広告ユニットの種類を選択します。 「ディスプレイ広告」「インフィード広告」「記事内広告」「検索エンジン」の4種類があります。
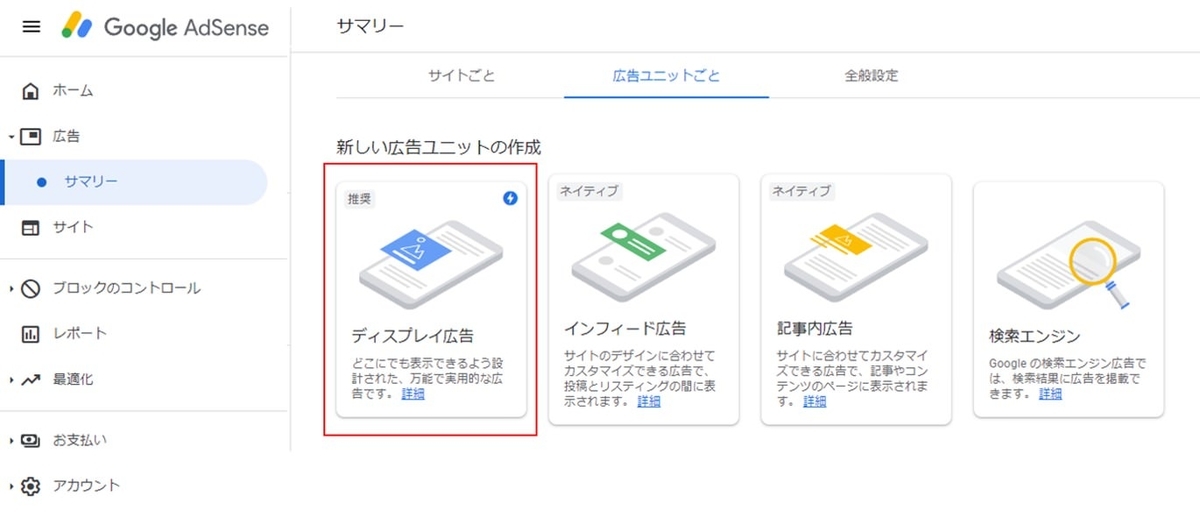
ここでは、どのレイアウトにも万能な「ディスプレイ」をまず使用してみることをオススメします。

次に、広告ユニットの名前(スポンサーリンク等、何でも良いです)、「スクエア」、広告サイズ「レスポンシブ」を選択し、作成ボタンを選択します。

次に、「HTML」、「コードをコピー」でコピーし、完了を選択してください。これで広告ユニットのコード取得完了です。
※後でやり直し出来るので、ここでは不明点があってもとりあえず手順通り進めて問題ないです。
ブログへ取得したコードの貼り付け
先程コピーしたコードをブログに貼り付けます。コピーし忘れた方は、アドセンスの広告ユニットのページでコピーし直してください。
はてなブログを題材に手順を説明したいと思います
~はてなブログの場合~
広告を掲載する位置は、自分で好きな場所に設置することができますので、 慣れたら、自分で色々と試行錯誤してみるといいと思います。
この記事では、「記事上」「記事下」「サイドバー下部」の3箇所に貼り付けする 方法を説明します。
「記事上」「記事下」への広告貼り付け
ブログの概要のページへ行き、「デザイン」-「カスタマイズ」-「記事」-「記事上」・「記事下」へ、先程取得したコードを貼り付けし、変更を保存を選択します。

これで「記事上」「記事下」への広告貼り付けは完了です。
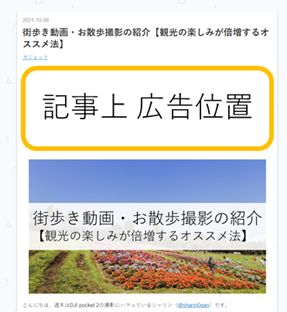
記事上広告は、このあたり。

記事下広告は、このあたりに表示されます。
「サイドバー」への広告貼り付け
比較的目立ちにくいですが、一応「サイドバー」にも広告を貼り付けます。

先程同じページ内で、「カスタマイズ」-「サイドバー」-「モジュールを追加」を選択します。

「モジュールを追加」の中で、「HTML」を選択し、取得したコードを貼り付けし、適用を選択すると完了です。

このあたりに、広告が表示されます。
ブログのプライバシーポリシーにGoogleアドセンスの表記
Googleアドセンスのプログラムを利用する上で、プライバシーポリシーにGoogleアドセンスの表記が必須ですので、忘れないようにしてください。
Googleアドセンスの規約では、以下のような内容の記載が必要となっています。
・Google などの第三者配信事業者が Cookie を使用して、ユーザーがそのウェブサイトや他のウェブサイトに過去にアクセスした際の情報に基づいて広告を配信すること。
・Google が広告 Cookie を使用することにより、ユーザーがそのサイトや他のサイトにアクセスした際の情報に基づいて、Google やそのパートナーが適切な広告をユーザーに表示できること。
・ユーザーは、広告設定でパーソナライズ広告を無効にできること(または、www.aboutads.info にアクセスすれば、パーソナライズ広告に使われる第三者配信事業者の Cookie を無効にできること)。
引用元:Google AdSenseヘルプ
引用元HP: 必須コンテンツ - Google AdSense ヘルプ
当サイトでも書き方も参考にしてみてください。
ads.txtファイルの警告について
Google アドセンスのページ内で、
「収益に重大な影響が出ないよう、ads.txt ファイルの問題を修正してください。」という表示が現れることがありますが、これについては、はてなブログの提供しているドメインでは対応ができないため、独自ドメインを取得し、各自でサーバーを借りて設置する必要があります。
ただし、設置できないからといって、問題が起きるわけでもないことをGoogleも表明しているため、心配する必要はないようです。僕も、表示が出ていますが放っておくことにしました。
ads.txt に関するガイド - Google AdSense ヘルプ
まとめ
この記事では、Google アドセンス 審査合格後の手順・広告の貼り方について紹介しました。
ここまでくれば、あとはひたすらアクセス数アップをモチベーションにして、日々ブログを充実させるのみです。
ブロガーの皆さん一緒に頑張りましょー。どうも、シャリン(@sharin0gan)でした。
街歩き動画・お散歩撮影の紹介【観光の楽しみが倍増するオススメ法】

こんにちは、週末はDJI pocket 2の撮影にハマっているシャリン(@sharin0gan)です。
緊急事態宣言が明けて観光地にも少しずつ行きやすくなり、やっぱり休日は家に籠るより外で過ごす方がいいと感じる方もいると思います。
そんな観光での思い出を鮮明に残す上で、オススメなのは街歩き動画の撮影です。
我が家では、観光を楽しんだ後に、帰ってから撮影した動画を皆で見返したり、知り合いに共有することで、観光の楽しみを倍にしています。
今回は、「観光の楽しみが倍増する、街歩き動画・お散歩撮影」の紹介です。
お散歩撮影・街歩き動画の紹介
僕が最近外出先で撮影した動画を紹介します。
これらの動画は、このブログで何度か紹介しているDJI pocket 2で、手持ち撮影した動画をスマホで編集したものです。
お散歩撮影・街歩き動画のおすすめポイント
お散歩撮影・街歩き動画のおすすめポイントを以下に紹介します。
・観光の楽しみを振り返り、思い出を楽しめる
・知り合いに見せて、思い出を共有できる
他人が撮影した動画をみる場合
・観光地に行った気分を味わえる
撮影方法
撮影機材、カメラの保持方法
僕が撮影で使っている環境を紹介します。 カメラは、このブログで何度か紹介しているDJI pocket 2です。
DJI pocket 2がどんなカメラか知りたい方は、こちらの記事に詳しく書いています。
撮影時にカメラを保持する方法ですが、マウントで固定する方法と、手持ちする方法を使い分けしています。
マウントで固定する場合ですが、僕の場合はDJI pocket 2用のマウントアダプターを使って、リュックに取り付けています。
クリップ部分を肩部のベルトに挟んで固定します。

リュックに固定するとこんな感じになります。この方法のメリットは、カメラを持つ必要がなく両手が自由に使えることです。
小さい子連れの人には特におすすめですね。
デメリットとしては、歩く際の振動がダイレクトに伝わるため、手で持つより振動が大きくなりやすいと思います。
先程紹介した動画は、リュックで固定して撮影した動画になります。

手持ちの場合ですが、マウントで固定する場合の反対で、片手が塞がりますが比較的振動を抑えやすいです。
【手持ち撮影/固定撮影のメリット・デメリット】
| 手持ち撮影 | 固定撮影 | |
|---|---|---|
| メリット | 手振れを小さくできる | 両手を自由に使える |
| デメリット | 片手が使用できない | 手振れが大きい |
撮影時の設定方法:DJI pocket 2
僕が撮影する時のオススメ設定を紹介します。

カメラの追従モードは「FPV」「フォロー」「固定」の3種類がありますが、お散歩撮影をする時は「固定」モードが、手振れが少なくオススメです。

LEDや蛍光灯のちらつき(フリッカー)を防止する機能は、 「設定」- 「ちらつき防止」で地域の電源周波数に合わせて周波数を選択してください。 主に東日本は50Hz、西日本は60Hzと言われています。

動画の解像度・FPS(フレームレート)は、1080p(HD) / 60 FPSが動画編集がしやすくオススメです。 高画質を楽しみたい方や、後でズームしたい方は、解像度を4Kにするのが良いですが、 編集がしにくくなるデメリットがあります。

次に、詳細な撮影設定をするため、メニュー画面からPROモードを選択します。

PROモードの入り方ですが、撮影画面の左上の「PRO」ボタンをタッチします。

この画面上で、露出、ホワイトバランス、カラー、オートフォーカスを設定できますが、 オートフォーカスは「連続」「シングル」の内にすることが、映像に臨場感が出てオススメです。 ピントがうまく合わない場合は「シングル」に変更してください。
また、天候や、撮影場所の明るさに応じて、マニュアルで露出を設定するとより最適な撮影ができると思います。
まとめ
街歩き動画・お散歩撮影の紹介と、DJI pocket 2でのオススメ撮影方法の紹介記事でした。
この記事を見て、少しでもお散歩撮影に関心をもってもらえると嬉しいです
それでは、ありがとうございました。シャリン(@sharin0gan)でした。
・観光の楽しみを振り返り、思い出を楽しめる
・知り合いに見せて、思い出を共有できる
他人が撮影した動画をみる場合
・観光地に行った気分を味わえる
Google アドセンス申請のやり方・審査の準備・おすすめポイント【ブログ収益化】

こんにちは、シャリン(@sharin0gan)です!
ブログやホームページで、広告収益を得るためのプログラム「Google アドセンス」ですが。 この度、Google アドセンスに3回目の申請にて、本ブログが審査を通りました!
朝からいいことがありましたよ🤗
— sharin@メーカーエンジニア (@sharin0gan) 2021年10月3日
ブログを始めて約1ヶ月、3回目の申請でAdSenseに通りました!!
フォロワーの皆様のブログを参考にさせて頂きました!多謝!#ブログ初心者#ブログ初心者と繋がりたい #ブログ仲間とつながりたい #adsense pic.twitter.com/rEt4YuZZgB
今回は僕がGoogleアドセンスを合格した経験から、申請のやり方や、審査の準備・合格のポイントを紹介する記事になります。
Google アドセンスは申請はとても簡単ですが、審査が関門となっています。
人によっては、数か月審査が通らない人もおり、そこでやる気がなくなってしまう人も一定数いるようです。
審査にあたっての条件や、審査される内容を抑えておくことが、短期間で審査通過するためのポイントだと思います。
これから、Google アドセンスを申請される方、申請中の方に参考になるような内容を紹介したいと思います。
Googleアドセンスとは
ブログやホームページに広告をタグを掲載することで、WEBサイトを訪問したユーザーごとに広告が表示され、その広告がクリックされることで、一定の広告報酬が支払われるプログラムです。
Googleアドセンスには、掲載にあたって審査があり、アドセンスのガイドラインに沿ったWEBサイトであることが必要となりますので、 事前にGoogleアドセンスの公式HPから内容をご確認ください。
引用元:Google AdSense ヘルプ, AdSense プログラム ポリシー
引用元ホームページ:
https://support.google.com/adsense/answer/48182
Googleアドセンス 登録方法
 Google アドセンスのホームページへアクセスします。
Google アドセンスのホームページへアクセスします。
1. Google アカウントを取得
〇Google アドセンスのプログラムを利用するには、Google アカウントが必要であるため、Googleアカウントを作成します。
Googleアカウントを持っている方は、これを飛ばしていただいて問題ありません。

〇Googleアカウントを持っていない方は、Googleアカウントを作成するため、ログイン画面から「アカウントを作成」ボタンを押して、「自分用」を選択し、進んでください。
〇次に、以下を入力して「次へ」を選択します。

・ユーザー名(作成するメールアドレス)
・パスワード

〇次に、メールアドレスに届いた、確認コードを入力し、確認ボタンを押します。
〇次に、追加のアカウント情報を記入します。
普段使いしているメールアドレス
生年月日
性別
〇最後にアカウント規約を読み「同意する」ボタンを押すと完了です。
2. アドセンスの申し込み

〇以下を記入して、「保存して次へ」を選択します。
・メールアドレス
〇以下の手順で記入し、「アカウントを作成」を選択します。 ・「国または地域を選択」のプルダウンから、「日本」を選択します。
・利用規約を確認し、チェックボックスを選択します。
〇支払いプロファイルを確認して、「送信」を選択します。
支払い情報を変更したい場合は、ここで変更することができます。
3. サイトをAdSense にリンク
アドセンスにWebサイトをリンクするため、アドセンスコードをWebサイトのhtmlに貼り付けます。
僕は、はてなブログを利用しているので、はてなブログの場合の貼り付け方を紹介します。
〇アドセンスコードをhtmlに貼り付ける手順
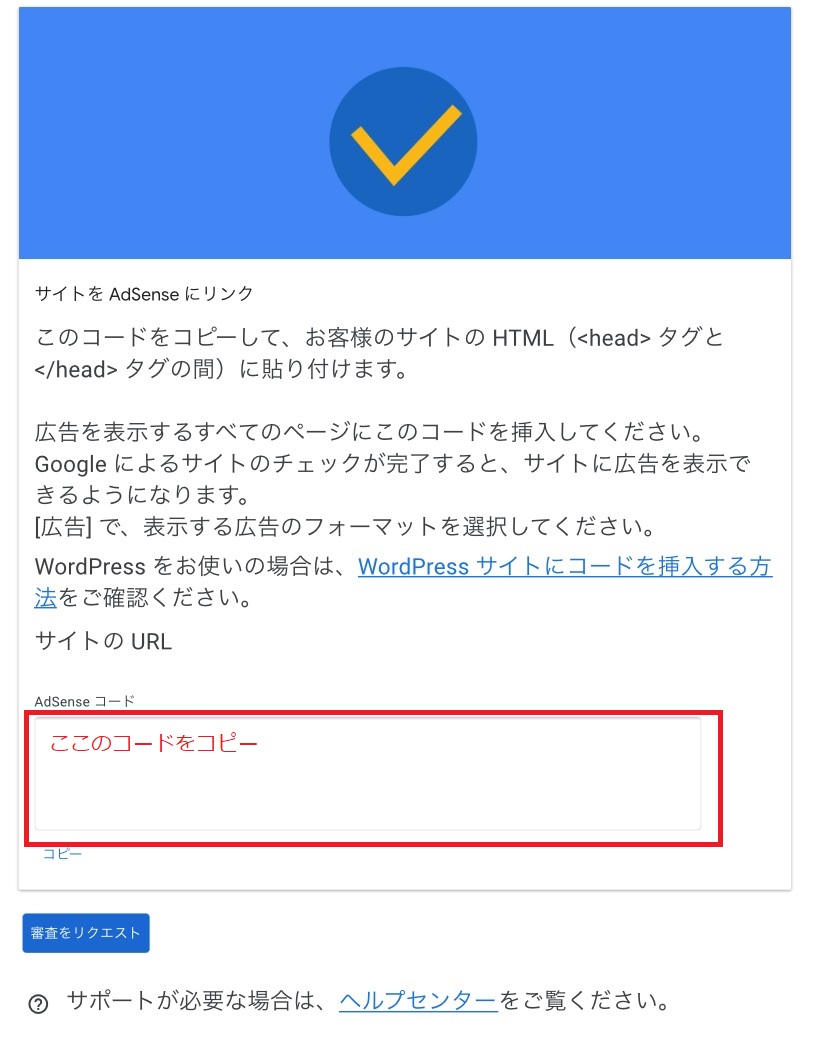
アドセンスのページから、「アドセンスコード」をコピーします。

ブログ編集画面で、「設定」- 「詳細設定」を選択します。

「
要素にメタデータを追加」欄に、コピーした「アドセンスコード」を貼り付けすると完了です。最後に、アドセンスのページに戻り、審査をリクエストを選択します。
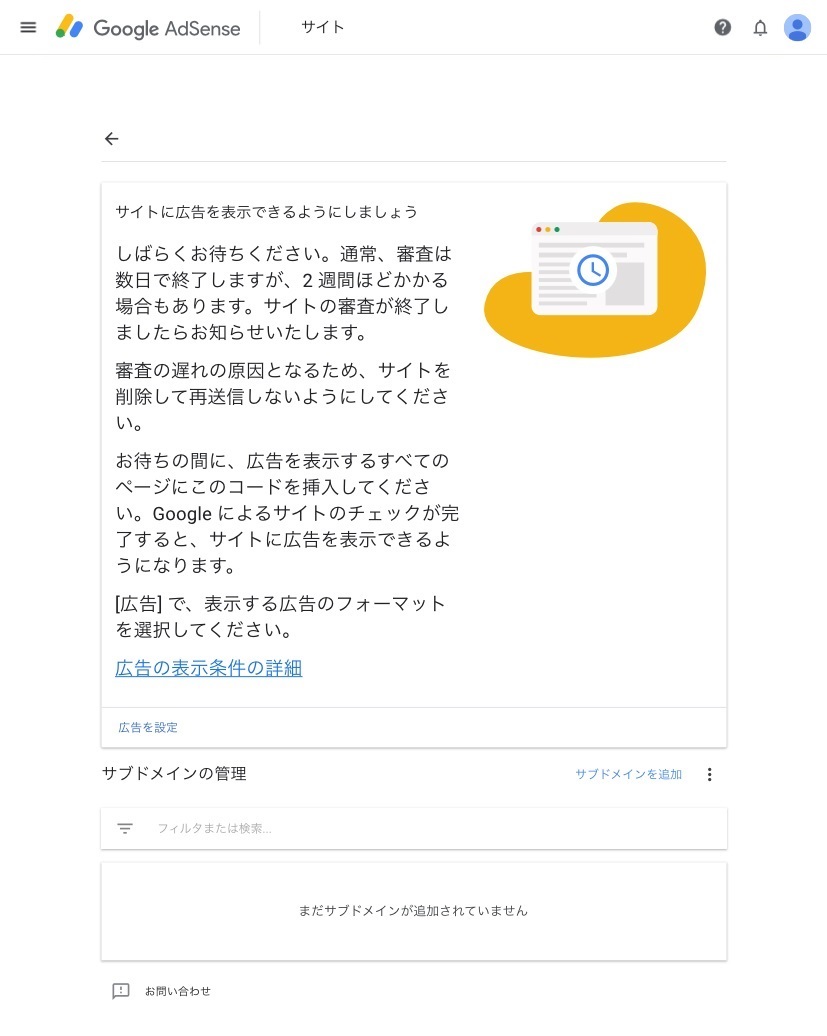
審査中の表示が表示されますので、申請は終了です。
あとは、審査の結果連絡を待ちます。
アドセンス審査について
Google AdSenseのプログラムを利用する上での関門になるのが、この審査になります。近年は審査が厳しくなっているようで、1回目で通る人の方が少数派となっています。
また、審査に落選した場合に、落選理由を具体的に教えてくれないため、基準を満足しない箇所を自分で修正する必要があります。
そのため、まずは基本的な条件を満足させた上で、出来るだけGoogleの審査基準に有利な状態で申請に臨み、落選した場合の修正を出来る限り最小限にするのが近道だと思います。
1.審査に必要な条件
Googleアドセンスの審査について、申請する際には以下の点が必要条件です。
・独自ドメインであること(「お名前.com」がオススメ)
・運営者情報の記載(プロフィール情報の記載)
・十分な記事数があること。オリジナル記事であること
(記事数は10本以上・文字数は最低限1000文字以上)
・問い合わせフォーム/プライバシーポリシーが設置されていること
この中で、不適切なコンテンツというのは、具体的には以下のようなコンテンツが該当します。 これに関連するコンテンツが含まれている場合は、削除しておく方が無難です。
・著作権に抵触する内容
・違法なコンテンツ、危険・中傷を含むコンテンツ
・信頼性がないコンテンツ
・性的なコンテンツ
・不正なソフトウェアを含むコンテンツ
僕自身、色々なサイトの情報を参考にしながら、アドセンスの審査に備えましたが、アドセンス側の仕様がどんどん変わっているようで、過去の基準では通らない場合もあるようでした。
2.審査期間
僕は、3回アドセンスを申請しましたが、いずれも結果が出るまで2週間程度かかりました。 人によっては、この期間が異なるようです。
僕は、審査結果が出るまで毎日アドバイスのページを確認しに行っていましたが、特にアドセンスのページに進捗情報は表示されませんでした。
審査が完了すると、合否にかかわらずGmailアドレスに結果通知が来ますので、連絡があるまで放っておいても問題ありません。
3.審査に落ちた理由・対応したこと
僕は審査に2度落ちました。 1回目・2回目に審査落選した理由と、そこで対応したことを紹介したいと思います。
1回目の落選について
Googleアドセンスの申請を早くやりたい一心から、ブログ開設から3日目で行ってしまい、十分な準備がされていなかったのが最大の要因ですが、以下の理由から審査に落選しました。
②Webサイト内の構成が、ユーザーにわかりやすくなっていなかった
③コンテンツ数が不十分であった
①存在しないコンテンツを、謳っていた Webサイトの開設当初に、記事のテーマが具体的になっていなかったため、複数のジャンルについて紹介しますといった記載を、プロフィールやトップページに表示していました。
そのジャンルの記事をゆくゆく書いていくかもしれないと思い、存在しないコンテンツを記載していました。 存在する記事内容に合わせて記載を修正しました。
②Webサイト内の構成が、ユーザーにわかりやすくなっていなかった
指摘内容が抽象的であったため、具体的にどこを修正すればいいか不明確でしたが、ウェブサイトのトップページ内にグローバルメニューを設置し、各ジャンルの記事へのリンクを記載しました。また、記事ページからも各ページへ飛べるようにリンクを設置しました。
結果的に審査に通ったので、対応が間違っていなかったと思います。
③コンテンツ数が不十分であった
申請時点では、5記事・1000文字前後の文字数しかなかったため、不十分と判断されたようです。
記事の本数・文字数が一定以上必要であると言われていますので、僕はとりあえずの目標として、一記事あたり1500文字以上、15記事以上書くことを意識しました。
最初は記事を書くスピードも速くなかったため、1記事を書くのに3時間以上かかって大変でした。しかし、記事を書くことを継続していれば、徐々にブログ記事の書き方に慣れてきて、スピードも上がってきますのでご安心ください。
2回目の落選について
1回目の落選後、一旦立ち止まり準備した上で、2度目の申請に臨みましたが、再度落選してしまいました。
審査中に、独自ドメインの取得をしたため、ウェブサイトのURLが変わりました。それを理由に審査が通りませんでした。
URLが変更となった場合は、再申請を申し込む必要が出るため、アドセンスに申請する場合は、最初から独自ドメインを取得しておく必要がありました。
前回の指摘項目は、指摘がなくなったため、前回の対策効果が表れており一安心です。独自ドメインのURLに変更し、再申請を行いました。
こうして、2度の申請を経て、3度目にしてようやくGoogle AdSenseから審査が通ったことを知らせるメールが届きました。
僕自身は、こうして修正対応を経て、3回目の申請で審査通過しましたが、 審査の基準は絶対ではないようで、人によって審査に通るかどうかの基準が多少異なるようです。
但し、最低限やっておくべきことや、審査に通りやすい条件は共通すると思います。
アドセンスの審査は簡単ではありませんが、ポイントを抑えた上で、十分な準備をもって臨めば、じきに審査通過できるものだと思いますので、これからトライされる方は是非、前準備をした上で挑戦されることをオススメします。
審査合格後にやること
アドセンス合格後にやることは、こちらの記事に詳しく書きました。 合格した方は、こちらを参照してください。
まとめ
Google アドセンスの申請の手順から、審査の体験談・準備/合格のポイントについて紹介しました。
これからGoogle アドセンスでブログの収益化に挑戦される方は、1度目から審査通過することは難しいかもしれませんが、ポイントを抑えれば十分に通過するものですので、是非前準備をした上でトライをしてみてください。
準備をする内容も多くありますが、今後Google アドセンスのプログラム以外でも、必要になってくる内容ばかりですので、Google アドセンスをきっかけにブログを充実化するという気持ちで対応すると、前向きに取り組めると思います。
それでは、ありがとうございました。シャリン(@sharin0gan)でした。
DJI pocket 2 ライブ配信する方法【簡単、手順を紹介】

こんにちは、シャリン(@sharin0gan)です。
今回は、DJI pocket2のライブ配信について紹介する記事になります。
YouTubeや、Facebookのライブ配信に対応したアクションカメラはGoproがありますが、DJI pocket 2もライブ配信機能があります。
ライブ配信まで簡単に出来るので、その手順を紹介したいと思います。
DJI pocket 2 がどんな商品か知りたい方は、こちらの記事を参考にしてください。
DJI pocket 2 で撮った写真や動画をPCや、スマホに抜き取る方法を知りたい方は、こちらをどうぞ。
DJI pocket 2でライブ配信する方法について
DJI pocket 2でのライブ配信ですが、単体では出来ませんが、オプションを追加すれば対応します!
Do-It-All-ハンドルという、拡張ユニットが必要になります。
Do-It-All-ハンドルとはどんなものか、次から説明しますね!
Do-It-All-ハンドルとは
Do-It-All-ハンドルは、DJI POCKET 2 Creator コンボに同梱されている拡張ユニットで、内蔵するワイヤレスモジュールで、DJI pocket 2にワイヤレス機能を追加させることが出来ます。 ワイヤレスで録音したり、3.5mmのオーディオアダプターを使用して外部のイヤホンやヘッドフォンに接続したりすることができます。
引用元: DJI公式ホームページ
引用元URL: https://m.dji.com/jp/product/pocket-2-do-it-all-handle?view=overview
Do-It-All-ハンドルは、単品でも販売されており、11,000円(税込)で購入可能です。
ライブ配信の手順について
①DJI pocket2にDo-It-All-ハンドルを装着し、起動 アクセサリーから、Do-It-All-ハンドルが認識されていることを確認
②スマートフォン側でDJI Mimoアプリを起動
③アプリ上で、機器ボタンを選択する。もしくは、DJI機器が見つかりました。と言う表示を選択
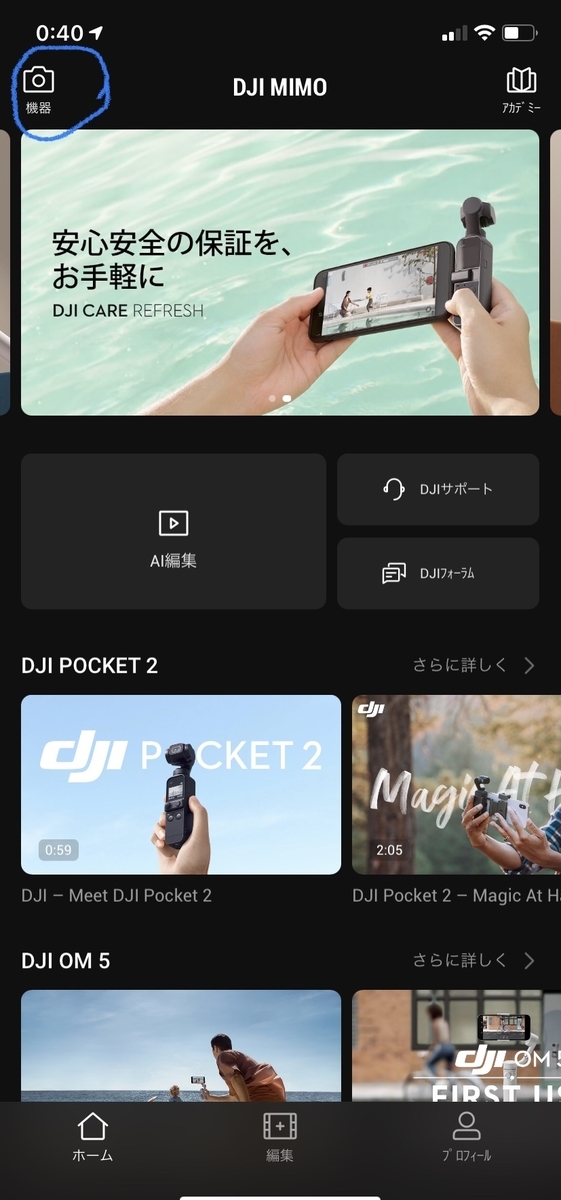
その後、下のような画面が出るので待つと接続画面に移るので、接続を選択する。
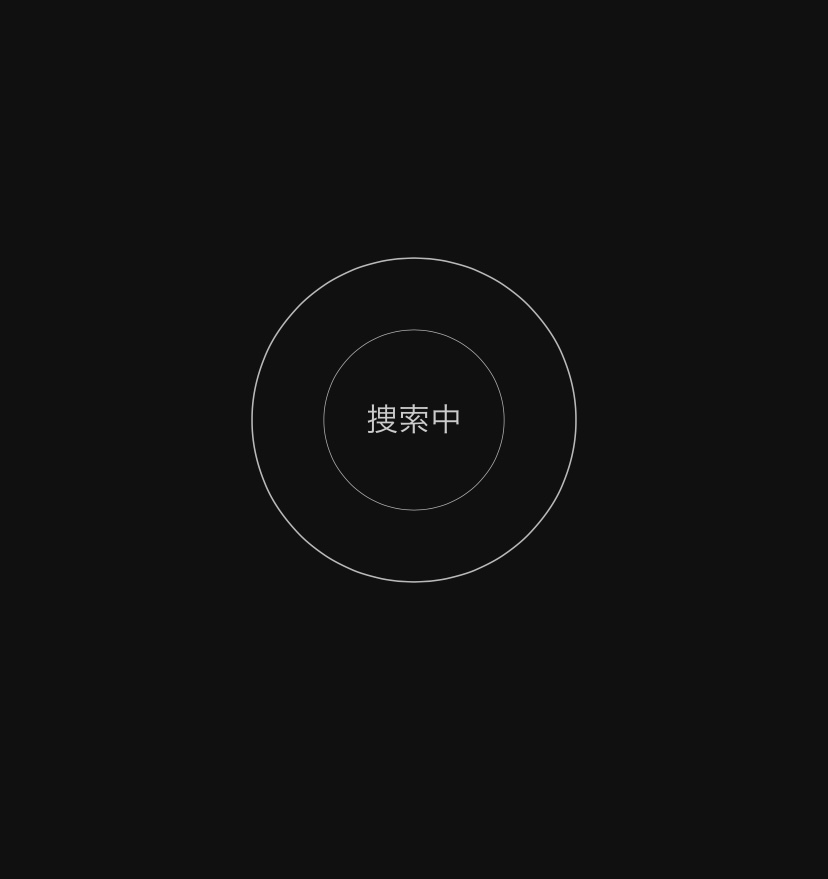
④接続されると、カメラ画面に映るので、メニューをスライドし、ライブ配信を選択します。

Do-It-All-ハンドルを接続せず、有線接続した場合は、エラーメッセージが表示されました。 やはり、Do-It-All-ハンドルでワイヤレス接続する必要があるようです。
⑤ライブ配信プラットフォーム(YouTube,Facebookなど)を選択
⑥SNSにログイン
⑦ライブ配信設定をして、ライブ配信を開始
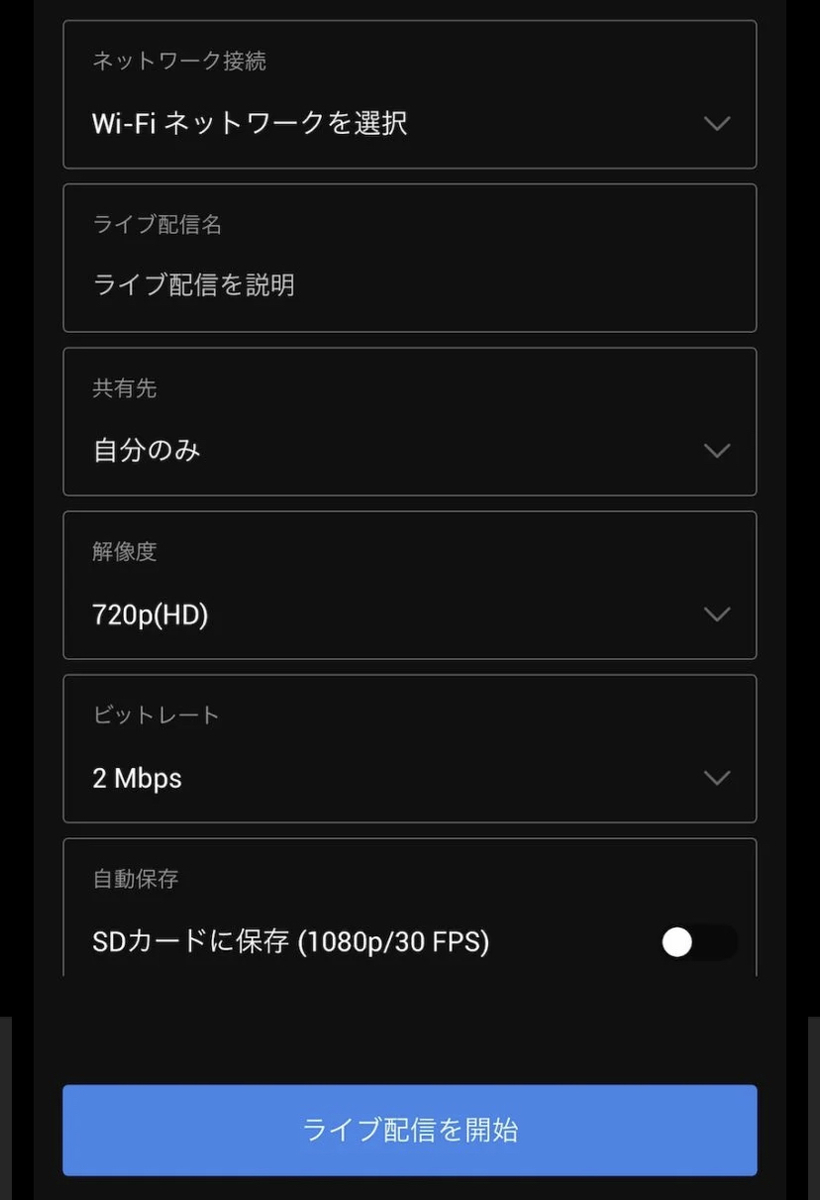
設定が行える項目は、解像度、ビットレート、自動保存で、あとはライブ配信名、共有先の設定を行うことが出来ます。
また、ライブ配信時はWiFiネットワークに接続する必要があります。
設定を終えて「ライブ配信を開始」を選択するとライブ配信が開始します。
まとめ
DJI pocket 2でライブ配信をする方法を紹介しました。 Do-It-All-ハンドルが必要ですが、ライブ配信以外にも多数の配信者に便利な機能が付いているので、オススメの拡張ユニットです。
どうもシャリン(@sharin0gan)でした。
DJI pocket 2 PC接続・スマートフォン接続 写真・動画取り込み方法

どうも、シャリン(@sharin0gan)です。
今回は、DJI pocket 2のPC接続・スマートフォン接続による、写真・動画取り込み方法について、紹介する記事になります。
DJI pocket 2 がどんな商品か知りたい方は、こちらの記事を参考にしてください。
写真・動画の取り込み方法について
DJI pocket 2の記録媒体は、本体横のスロットに挿入する、microSDカードになります。

撮影した写真・動画はこちらに保存します。
保存した写真・動画の取り込み方法としては、以下の方法があります。
2. DJI pocket 2 から取り外したmicro SDカードを、PCのカードリーダーで直接接続
3. DJI pocket 2本体とスマートフォンを直接接続
4. DJI pocket 2にDo-It-All ハンドルを取り付け、ワイヤレス接続
1. DJI pocket2本体をPCとUSBケーブルで接続
DJI pocket 2 の本体底面にある端子:USB-CとPC本体のUSB-A または USB-Cを接続し、取り込む方法です。

【接続方法】
①DJI pocket 2とPCを接続します。
②DJI pocket 2を起動します。ここで、DJI pocket 2の画面に「PCに接続しますか?」という表示が現れます。
③DJI pocket 2のタッチパネル上で「同意する」ボタンを押せば、PCにDJI pocket 2が認識されます。

④PCの画面上に新しいUSBドライブのフォルダが表示されていると思いますので、フォルダ内の「DCIM」フォルダ内のMEDIAフォルダ内に、DJI_〇〇〇〇という名前で 動画・画像ファイルが保存されています。例えば、動画はファイル「種類」の名前がMP4、画像はJPGとなります。※〇〇〇〇内は、ファイル名のナンバリングを示します。

こちらのファイルを、PCにコピーすれば取り込み終了です。
2. DJI pocket 2 から取り外したmicro SDカードを、PCのカードリーダーで直接接続
DJI pocket 2 から撮影したデータを記録したmicro SDカードを、PCで直接接続する方法です。
【接続方法】
①PCのカードリーダーにmicroSDカードを接続します。
②先程の方法の④項と全く同じ方法です。
PCの画面上に新しいUSBドライブのフォルダが表示されていると思いますので、フォルダ内の「DCIM」フォルダ内のMEDIAフォルダ内に、DJI_〇〇〇〇という名前で動画・画像ファイルが保存されています。
例えば、動画はファイル「種類」の名前がMP4、画像はJPGとなります。
※〇〇〇〇内は、ファイル名のナンバリングを示します。
3. DJI pocket 2本体とスマートフォンを直接接続
DJI pocket 2本体とスマートフォンを本体の接続用端子を介して接続する方法です。 アプリから動画を取り込み、取り込んだ動画はアプリ上で編集や、 SNSへの投稿もアプリ上で行うことができます。

【接続方法】
①DJI pocket 2とスマートフォンを接続します。
②接続したら、スマートフォン上でアプリが自動で起動します。 (DJI公式アプリ : DJI Mimo は、事前にスマートフォンにインストールしておく)
③アプリ上で、動画・画像ファイルを選択し、取り込み終了です。
注意点としては、現状4K動画の保存には対応していないため、4K動画を取り込みをするにはHD画質(1080p)に変換が必要です。 変換は接続時に表示が出てくるので、それを選択すれば終了です。
4. DJI pocket 2にDo-It-All ハンドルを取り付け、ワイヤレス接続
DJI Pocket 2をワイヤレス化するDo-It-Allハンドルは、Wi-Fi & Bluetoothモジュールです。 Do-It-All ハンドルを装着すると、スマートフォンとデータ転送ができるようになります。 外出先で、データ確認をするには便利ですが。データ量の大きいファイルを取り扱うには、転送速度の速い直接接続をオススメします。
まとめ
この記事では、DJI pocket2のPC接続・スマートフォン接続時の写真・動画取り込み方法についての紹介をしました。
それでは、シャリン(@sharin0gan)でした。
2. DJI pocket 2 から取り外したmicro SDカードを、PCのカードリーダーで直接接続
3. DJI pocket 2本体とスマートフォンを直接接続
4. DJI pocket 2にDo-It-All ハンドルを取り付け、ワイヤレス接続
【マキタ 充電式ファン レビュー】キャンプ、BBQに必須のバッテリー式ファン

どうも、こんにちは!BBQとキャンプが大好きな、シャリン(@sharin0gan)です。
まだまだ暑い日が続きますね! 久しぶりに家で、BBQをしたら扇風機が大活躍したので、今回はマキタの充電式ファンを記事にしました。
マキタといえば、電動工具が有名な、世界的総合電動工具メーカーです。
そんなマキタから出ている「マキタ 充電式ファン羽根径18cm」が、キャンプ、BBQなどの外での活動に非常に持ち運びしやすく、オシャレなデザインになっていますので紹介します。
マキタ 充電式ファンのオススメポイント・マイナスポイント
| オススメ | マイナス |
|---|---|
| バッテリー駆動可能で、持ち運びしやすいサイズ | 駆動音が大きく、室内では煩い |
| オシャレなデザインで、キャンプにも馴染むデザイン | 扇風機としてのサイズの割に高額 |
| 屋外でも十分な風量 | 首振り範囲が多きく、首振り機能が使いにくい |
外観・主な特徴
正面
羽根が180mmのタイプとなり、土台部分にボタンが配置されています。
ボタン機能は電源、風量調整(3段階)、タイマー(1,2,4時間)、首振りとなっています。

側面
ファン部分横のボタンは、傾斜ロックの解除ボタンです。
また、土台部分が取っ手のような形状になっています。

上部に取りつけフックがついており、写真のように引っ掛けることができます。

背面
他のマキタ製の電動工具用の充電バッテリー18V/14.4Vが使用できます。

使用感
あれ、以外と結構うるさいぞ?
室内だと、駆動音が結構うるさかったです。 室外使用を想定されているのでしょうか?
風量を2段階目、3段階目にすると、勉強中や仕事中に 使うにはうるさすぎるぐらいです。
このあたりは、屋外で使う扇風機と思ったほうがよさそうです。
首振りの角度が大きく、調節できない

首振り機能がついてますが、振り幅が大きめ
自分のところに戻ってくるのに時間がかかります。
あと、首振り幅の調整機能はありませんでした。
まぁ、手軽さ重視の扇風機なので、機能面はこんなもんでしょうか。
キャンプ、BBQで使うには最適

※写真はイメージです。
我が家では、暑い日にBBQや、キャンプをする際にはこの扇風機をもっていきますが、 コンパクトで持ち運びがしやすく便利です。
また、風量も十分過ぎるぐらいあり、家庭用扇風機と遜色ないです。
複数でのBBQでも、首振り機能で満遍なく風がいきわたるので、 1台あれば十分でした。
あと、バッテリーの持ちも、3,4時間のBBQで風量"中"で使いましたが、 特にバッテリーが切れることはありませんでした。
スペック
| 項目 | スペック |
|---|---|
| 羽根径 (mm) | 180 |
| 風速 (m/min) | 強:180 中:150 弱:120 |
| 最大風量 (m3/min) | 4.6 |
| 電 源 リチウムイオンバッテリ 家庭用電源 |
18V /14.4V AC100V 50/60Hz |
| 本機寸法 (長さ×幅×高さmm) (バッテリ除く) |
185×272×284 |
| 質量(kg) (バッテリ除く) |
1.3 |
| 実売価格 | 9,900円 |
カーキ色で本場のキャンプ気分 スノーピークver.もあるよ
値段はこちらのほうが高額になっていますが。
スノーピーク版も販売されています。マキタ製のOEMのため機能は同一ですが、
スノーピークによる影響保証が追加されるという違いがあります。
まとめ
キャンプ、BBQに必須のバッテリー式ファン「マキタ 充電式ファン」の紹介記事でした。
屋内の使用には、うるさくて向いていないかもしれませんが、 屋外の使用であれば、キャンプに馴染むオシャレなデザインだけでなく、バッテリー駆動やコンパクトなサイズ感、その他便利な機能が魅力の充電式ファンです。
今後、この扇風機の購入を考えている方は、今回紹介した内容を購入の参考にしていただければ嬉しいです。
それでは、シャリン(@sharin0gan)でした。
【一緒に仕事をして分かったコト】日本人と外国人の考えの違い、仕事の違い
 こんにちは!シャリン(@sharin0gan)です。
こんにちは!シャリン(@sharin0gan)です。
世界各国の関連会社や、取引先と仕事をしている僕は、外国人と仕事を何年やって、日本人との考えや文化が全く違うということを日々実感します。
日本人同士でも、色々な人と仕事をすると苦労はありますが、外国人と仕事をするのはそれ以上の苦労があると言えます。
今回は、僕が仕事の経験から感じた日本人との違いについて紹介する記事になります。
外国人と一緒に仕事をする大変さについて
外国人と一緒に仕事をするには、共通言語となる英語が話せることは必須でした。
僕は、入社まであまり英語は得意ではありませんでしたが。入社後に、外国人とのやりとりが出来ず、非常にマズいという思いを抱きました。
以前の記事でも書きましたが、英語を自主的に学び何とか少しづつ会話が出来るようになり、最後には実際に拙いながらも会話をすることで、英会話の苦手意識を払拭していきました。
日本人と欧州人の違い
| 項目 | 日本人 | 欧州人 |
|---|---|---|
| 契約事 | 契約にルーズ 契約外でも信頼関係で対応してくれる |
契約にシビア 契約外の仕事はやらない |
| 融通 | 融通が効きやすい | 明確な指示が必要 |
| 勤勉さ | 勤勉 繁忙期は勤務時間も長い |
仕事をしない事が多い 休みは多い、特にバカンス |
| 仕事のマメさ | 全体的にマメな人が多い | 適当な人が多い |
欧州人と仕事をして感じた特徴

契約にはシビア
仕事を依頼する際に、契約事にはシビアという印象を受けました。日本人だと、多少融通を効かせてやってくれるような内容でも、追加の依頼となるときっちり、費用を請求されたという経験があります。あと、費用が高いです…
日本人は、比較的契約に対する意識が甘く、欧州の人と仕事をする際には、契約内容と責任の所在を明確にしないと、痛い目に遭う可能性がありますので注意です。
融通は効かない
日本人だったら、70〜80%の指示でもやってくれるような内容でも、欧州の人には通用しませんでした。言われた事しか基本的にやりません。
なので、一緒に仕事をして、お願い事をする際は具体的に、明確な指示をするのが重要でした。
その点、日本人って優秀というか、気が利きますよね。 阿吽の呼吸が通用するのは、日本人だけだと痛感しました。
勤勉さ、休みの多さ
特にフランス人なのですが、仕事をしているのか?って思うぐらい休みが多いです。バカンスもあり、日本人の感覚だと考えられないぐらい、通常数ヶ月の商品の製造に半年以上の期間がかかった事があり、計画遅れも発生し、説明に困った事がありました。
いくらフォローしても、ペースを上げない姿勢は、ワークライフバランス的には徹底していると思います。
そんな中、繁忙期でも長期休暇中はしっかりとる現地人の裏で、駐在の日本人が休み返上で仕事をしている所を見ると、文化の違いだなと感じました。
日本人と違い、休みを如何に楽しむかを考えているようで、日本人のような勤勉さを求めると痛い目にあいます。現地人との仕事は、現地人のペースに合わせて仕事する必要がありますね。
仕事のマメさ
僕は技術職なので、基本的に細かい仕事が多いのですが、現地人の適当さにはかなりしてやられます。
特に、フランス人は適当だなと思う事が多々ありました笑
欧州人でも、優秀で、きっちりしている人もいるんですが、僕の周りには少数派でした。
そういった点でも、大抵の人が、きっちり仕事をしてくれる日本人は優秀だと思いました。
まとめ
日本人と、欧州人を比較してみましたが、日本人がマメで、勤勉な人が多いのか、欧州人の適当さ、勤勉でない面が気になりました。
ただし、欧州人の生産性が低いのかというと、そうでもないと思います。仕事は最小限しかやらないので、ある意味で効率的ですし、日本人だとチームで仕事をしていると、だらだら仕事をしたり、仕事が終わってもチーム員がいると、帰りづらいので残ってたりしている面もあると思います。
契約事にきっちりしているのも、ビジネス上では重要なことですよね、日本人にとっては今後ますます世界で仕事をする上で、学ぶべき姿勢だと感じました。
それでは、今回は外国人と日本人を比較分析した記事でした。
ありがとうございました。シャリン(sharin@メーカーエンジニア (@sharin0gan) | Twitter)でした。
ワクチン接種一回目 〜当日の持ち物は?注射は痛い?接種会場は?〜
 こんにちは!シャリン(@sharin0gan)です。
こんにちは!シャリン(@sharin0gan)です。
周りの人と比べ、少し遅い方ですがワクチン接種一回目を本日打ちましたので、その体験談を紹介します。
コロナワクチンって、様々なニュースが出て、打つ前は痛みとか、手続きとか、不安が色々ありますよね。
結論から言うと、手続きは身構える程のものではなく、非常に簡単でした。忘れ物だけは注意です。 また、接種後の症状も若干の痛みがあるのみでした。
接種前
〜予約返信〜
僕の場合は、集団接種を希望したため、市のHPからコロナワクチン用のページにアクセスし、個人情報を登録しました。この時接種券の番号が必要です。
数分で終わる内容で非常に簡単でした。
その後、集団接種会場から、希望の会場と時間を選択、会場も時間も複数あり、僕の予約時は結構空きがあり、好きな条件を選択できました。
予約後、前日にリマインダーが届き、当日迄に問診票を記入しました。
〜当日準備〜
体調を整えて、会場に向かう準備です。 持ち物は、接種券、問診票、健康診断書等の身分証明書でした。
接種時
〜会場〜
時間は午前中に予約しました。
集団接種会場は、10分前に入りました。時間指定は大体の目安のようで、時間関係なく入場出来ました。
会場は、大広場に受付ブースと、パーティションで別れた接種ブースがあります。同時に100人前後がいたと思います。
会場は、検温→受付→予診→接種→接種済証→待機の順で流れ作業的に進んでいきます。 受付で書類の不備がチェックされ、修正は担当者の指示を仰ぎながら、その場で行うこと後出来ました。なので、忘れ物がない限りは、問題なく手続きを進められました。
入場から接種まで10分程度でした。完全に流れ作業で、スムーズに列が流れていきました。
接種は、全く痛みがなかったです。とはいえ、ここで肩の力が抜けて一安心しました。
接種後は待機ブースで指定時間まで、待機して終了です。 待機中も痛みは特にありません。
入場から退場まで、30分程度でした。
会場のスタッフが、逐一案内をしてくれるので、戸惑うこともありませんでした。
接種後
〜日中〜
昼過ぎになっても、特になんともありません。 このまま、症状なく終わる可能性もあるかなと思いました。
〜当日夜〜
注射を打った左腕が若干重い、痛みも少しづつでました。寝返りすると痛みを感じます。 体調は変わりありませんでした。注射後なので、この日は運動も控えて一日家にいました。
〜翌日日中〜
左腕の痛みが増しました。腕を上げると特に痛いです。 日常生活には特に支障もなく、体調も変わりありませんでしたので、普通を仕事をしました。
〜翌日夜〜
腕の痛みに加えて、頭痛がしてきました。 風邪でも引いたのかと思いました。 この時が一番、しんどかったです
〜翌々日朝〜
昨日までの症状は、ウソのように消えて。 症状は腕の痛みのみとなりました。
ワクチン一回目の感想
手続きは非常に簡単で、スマホのみで簡単に予約できました。
接種後の症状も、思ったより軽かったという印象です。
次は、約一か月後に二回目のワクチン。
二回目は誰に聞いても、発熱と倦怠感が酷かったと聞きますので、今から少し怖いです…周りで症状がなかったという人は、今のところ聞きません。
よっぽど、仕事なんて出来ないと思うので、休みを頂く予定です。
それでは、ありがとうございました! シャリン(@sharin0gan)でした。
【アラジン グラファイト グリル&トースター】使用して分かったメリット / デメリットをレビュー!
 こんにちは!シャリン(@sharin0gan)です。
こんにちは!シャリン(@sharin0gan)です。
トースターで食べるパンって、美味しさが倍増して朝からテンションが上がりますよね! ただ、忙しい朝にトースターの加熱時間は惜しいので、毎日はちょっと…という方もいると思います。
我が家にも、昔から使っているトースターがありましたが、滅多に使う機会がありませんでした。
そんな方々に、今回は「アラジン焼き」で短時間で美味しいトースターを焼ける「アラジン グラファイト グリル&トースター」の紹介です。
アラジン グラファイト グリル&トースターのメリット・デメリット
| メリット | デメリット |
|---|---|
| 短時間で焼き上げられる | トースターとしては高額 |
| 外はカリカリ、中はモチモチの アラジン焼き |
機能は温度とタイマーのみ |
| レトロなデザイン | タイマーの目盛りが荒い |
| グリルパンが付属し、グリルと オーブン料理ができる |
使ってみた感想は?
 加熱は、タイマーを回した瞬間に始まり、表面が高温になります。
「0.2秒で発熱」の謳い文句は嘘ではないですね。おかげで、加熱までがとても早いです。
昔ながらのダイヤル式のタイマーのため、10秒単位の時間調節は難しいです。
加熱は、タイマーを回した瞬間に始まり、表面が高温になります。
「0.2秒で発熱」の謳い文句は嘘ではないですね。おかげで、加熱までがとても早いです。
昔ながらのダイヤル式のタイマーのため、10秒単位の時間調節は難しいです。
加熱中は、昔ながらのトースターと同じく「ジジジ」という音がして、終わると「チーン」となります。
トースター感ありますね!
パンを加熱してみましたが、表面が瞬時に高温になるため、表面がカリカリで、中はモチモチになり、とても美味しいです!
これが独自技術の「遠赤グラファイト」の早く熱く焼く技術と、焼き網の位置を変えて、ヒーターの距離の最適化する「アラジン焼き」の技術です!
商品の概要
実際に購入して使ってみました。
外観はレトロでおしゃれ
 グリーンのアラジンカラーに、レトロでクラシックな外観ですが、モダンな感じもありキッチンに置くと、オシャレなオブジェのような存在感を放っています。
グリーンのアラジンカラーに、レトロでクラシックな外観ですが、モダンな感じもありキッチンに置くと、オシャレなオブジェのような存在感を放っています。
 扉を開けたところ
扉を開けたところ

正面。まだ数ヶ月しか使ってないので綺麗です笑

側面。電源ケーブルは、側面から生えています。
 背面。
背面。
主なスペック
| 項目 | 詳細 |
|---|---|
| 電源・消費電力 | AC100V・1300W |
| ヒーター | 上側:グラファイトヒーター 下側:石英管ヒーター |
| サイズ | 360×355×250 |
| 温度調節つまみ範囲 | 100〜280℃ |
| 重量 | 4.7kg |
| 実売価格 | 22000円(税込) |
購入は、ふるさと納税制度の利用がおすすめ
この商品は、兵庫県加西市のふるさと納税の返礼品に含まれており、僕もふるさと納税制度を利用して、この商品を頂きました。
ちなみに、加西市はアラジンの製造元日本エー・アイ・シーの本社の所在地ですね。
また、ブランド名のアラジンはイギリスの老舗ストーブブランドです。この商品は日本エー・アイ・シーが販売していますが、開発・生産は千石が行っています。
新作のモデルも出ています
フラッグシップモデルの位置付けで、純粋な後継機ではないですが、追加機能としてマイコン制御で調理メニューに対応したこと、温度センサーで焼き加減も調整できます。土鍋がついて、ご飯も炊けます。
実売価格は39000円(税込)です。
これ、いいですねー。公式HPでは売り切れでした。値段が倍しますが、更においしさを引き出す機能が付いています。
まとめ
短時間でも美味しく焼けるトースター、「アラジン グラファイト グリル&トースター」をレビューしてきました。
遠赤グラファイトの瞬間加熱と、トースターの相性は抜群だと思います。
今回は、トースター機能のみ紹介しましたが、グリル機能も付属のグリルパンで多機能に使えます。
時短にもなりますので、忙しくても朝トーストを食べたい人にオススメしたい、トースターの記事でした。
ありがとうございました。シャリン(@sharin0gan)でした。


